Disney Cruise Line Navigator App Information
PRO TIP: If you heart something in the app and your notifications are turned on you will receive a notification about 15 minutes before it starts. Hearting things helps you build a personal itinerary
Highly recommend to download before your cruise or at least when at the port for embarkation day
You can download the Disney Cruise Line Navigator app to your smartphone or tablet from the Apple iTunes App Store℠ for iOS devices or Google Play™ for Android devices store at home or before boarding the ship.
It is a FREE download
Able to view your count down to sail date based on your reservation and share it with anyone
You can start planning your cruise, from accessing online check-in, making payments or viewing ship details and information
New feature to see ship-time in the app (see picture)
Able to explore activities on the ship once booking window opens
Reserve Port Adventures for anyone in your room/party
Book adult dinning for either brunch or dinner
Make a reservation for a spa treatment
When you're at home, you can:
Make a Payment
View Your Payment Summary
Complete "My Online Check-In"
View or Modify Your Seating for Dining
Add or Modify the Vacation Protection Plan Offered by Disney Cruise Line
Add or Modify Ground Transportation
View Air Transportation
View Activities and Port Adventures
Book Activities, including Port Adventures, Spa, Nursery and More
Add or Modify Special Requests
Once onboard:
You will be able to use the app by connecting to the ship Wi-Fi which there is no charge to use the app and connect to it (other Wi-Fi options for purchase on the ship not free)
The app helps to plan your days
Quickly access an hour by hour schedule of activities for all days
Find character meet and greets onboard
Review your dining options by viewing the nightly menus
Send and receive chat messages with fellow guests or family members
Find activities to see in the evening for example shows, trivia, movies, etc.
If you "HEART" an activity it will remind you 15 minutes before it starts
Example of activities: deck parties, dining, movie and live shows, nightclubs and lounges, spa, youth clubs, pools and ports of call
When doing laundry while onboard will get a notification within the App when it is done
Convenient features
A daily onboard calendar of events and things to do
Your personal itinerary with all your booked activities in one convenient place—including Port Adventures, spa and salon services and treatments, nursery times, and dining at Palo and Remy
A personal planner so you can save your schedule and favorite activities to one place
Rotational dining details—including location information, dining times and even your table number
A complete deck plan and guide to the ship so you can explore all there is to do
When doing laundry while onboard will get a notification within the App when it is done
How do I get the Navigator app to save my password or use Face ID
If you're using an iPhone or iPad, go to "Settings" and scroll down to select "Face ID & Passcode," where you'll be prompted to input your numeric passcode. Once completed, you should see an "Other Apps" line at the bottom of the "Use Face ID For" section towards the top of your screen. Click here, and scroll until you find the Disney Cruise Line Navigator App. You'll want to be sure the toggle is set to green and not grey. Once that's updated, navigate back to your app and log in. Face ID should then be active.
If you're still having trouble, log out of the app completely by selecting your Character icon at the top right of your reservation screen, or click the three horizontal lines at the bottom right of your screen if you've already clicked into a reservation. Once you attempt to sign back in, you'll be prompted for your username and password but you should also see a new toggle for Face ID below those input fields. Again, be sure that the toggle is green and Face ID should be fully enabled the next time you access the app. If you are using an Android device the setup process should be similar, though the feature names and labels will likely appear differently.
Streaming Options Within the App
Updates June 2025
New screen after login (see below)
Past cruises currently up to 2022
Wish February 2025 Updates
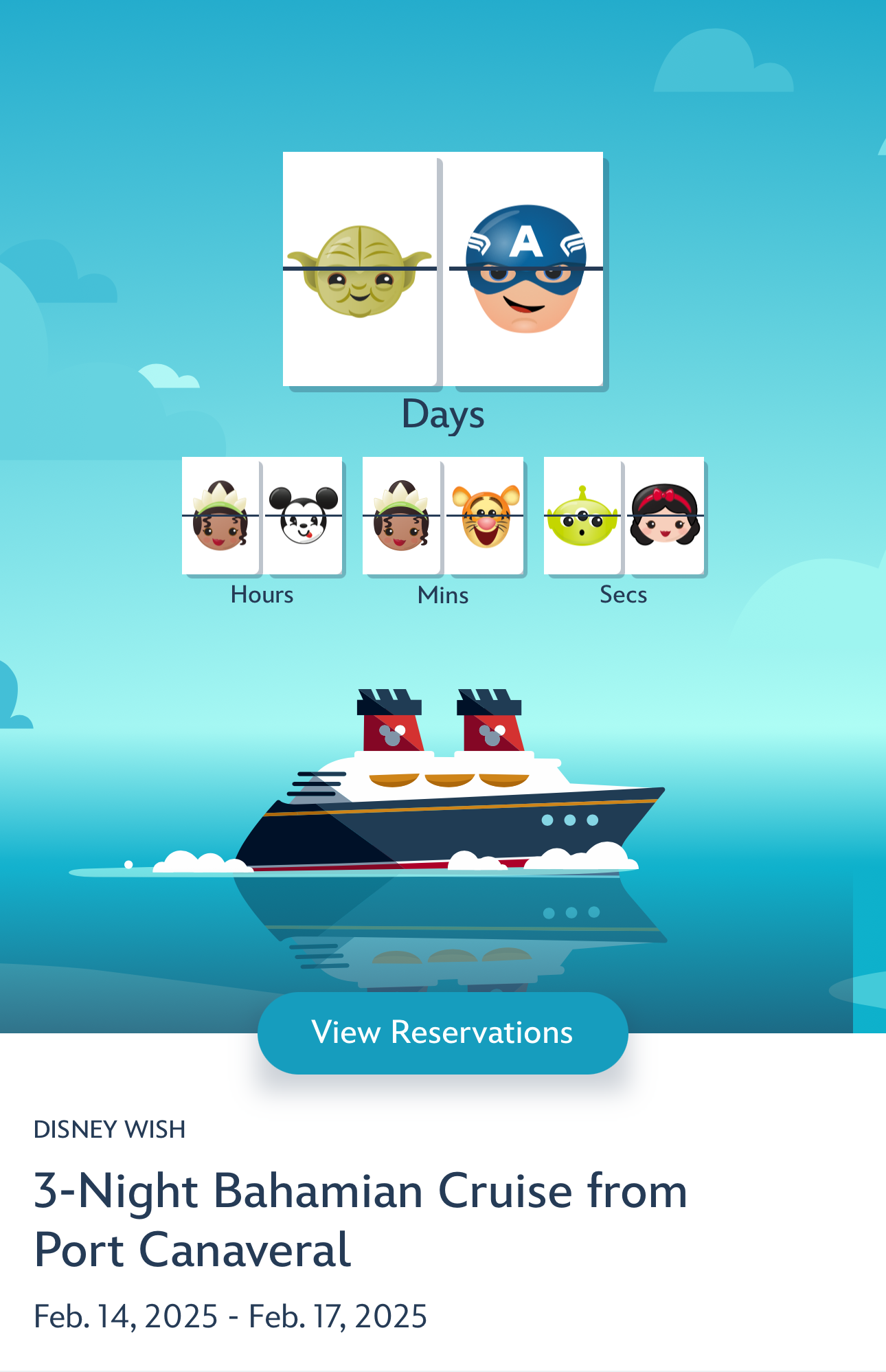
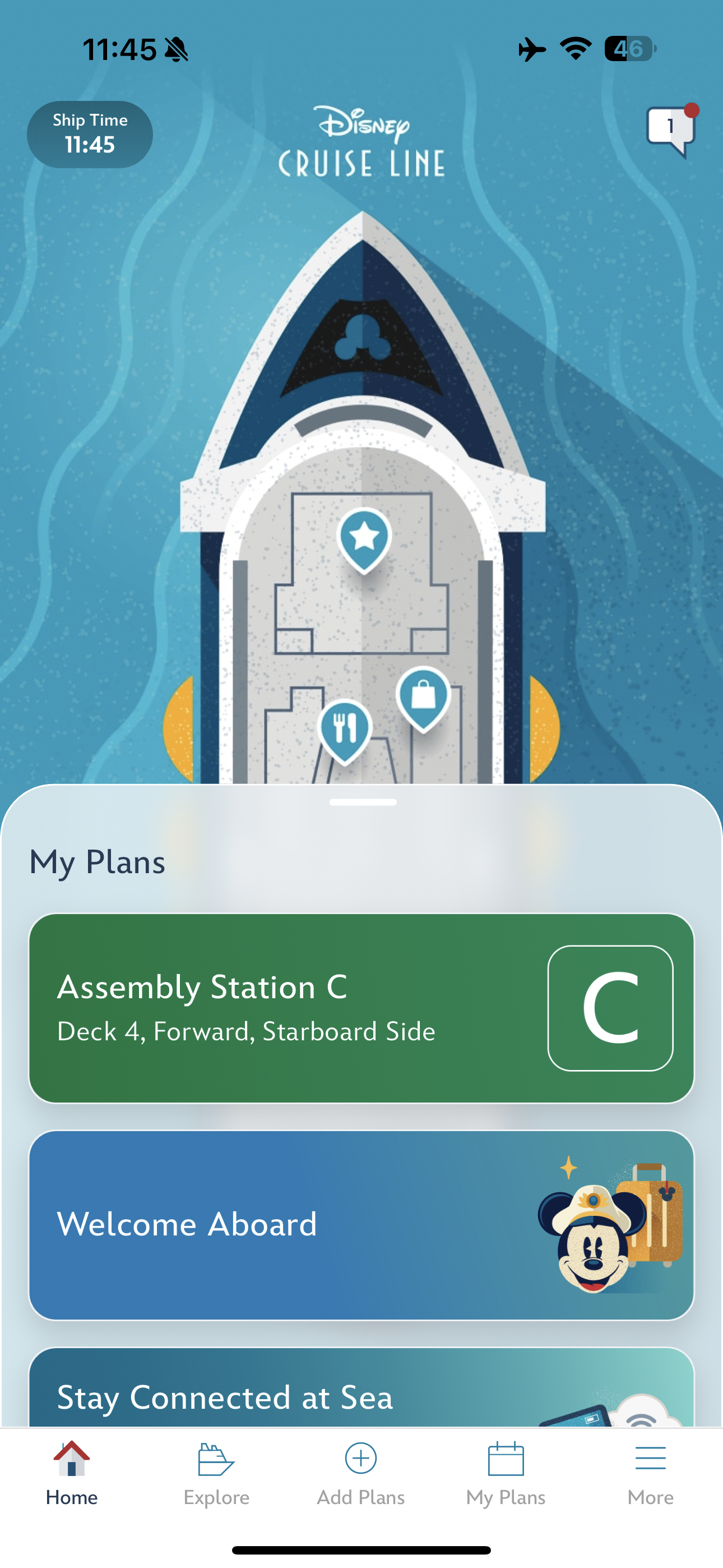

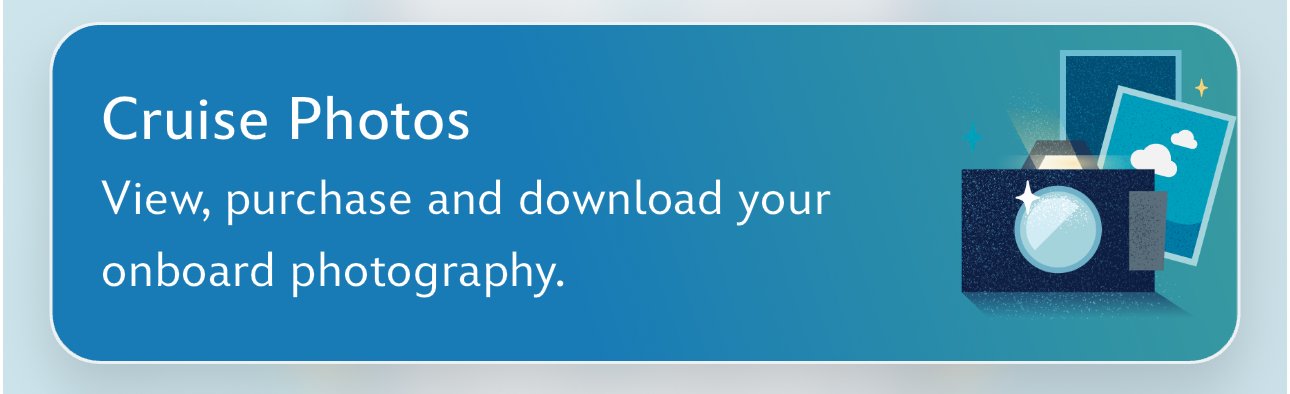
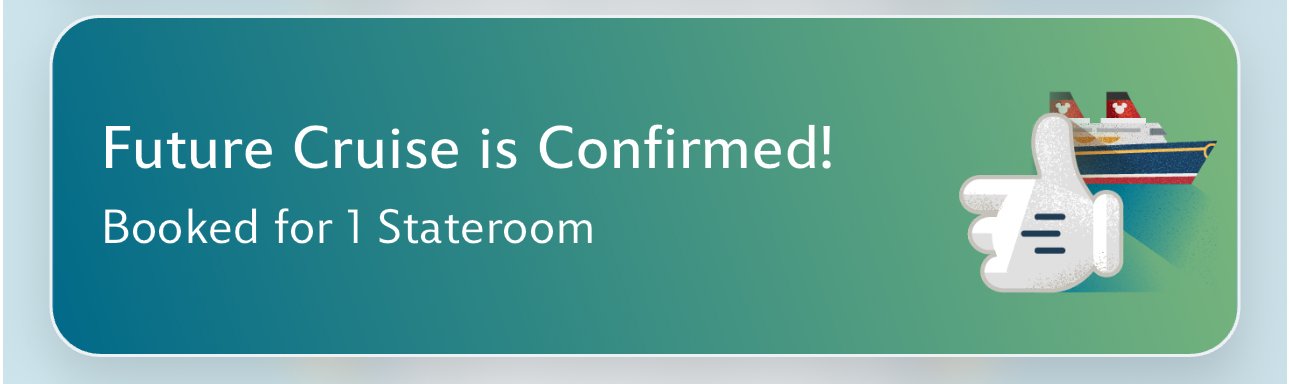
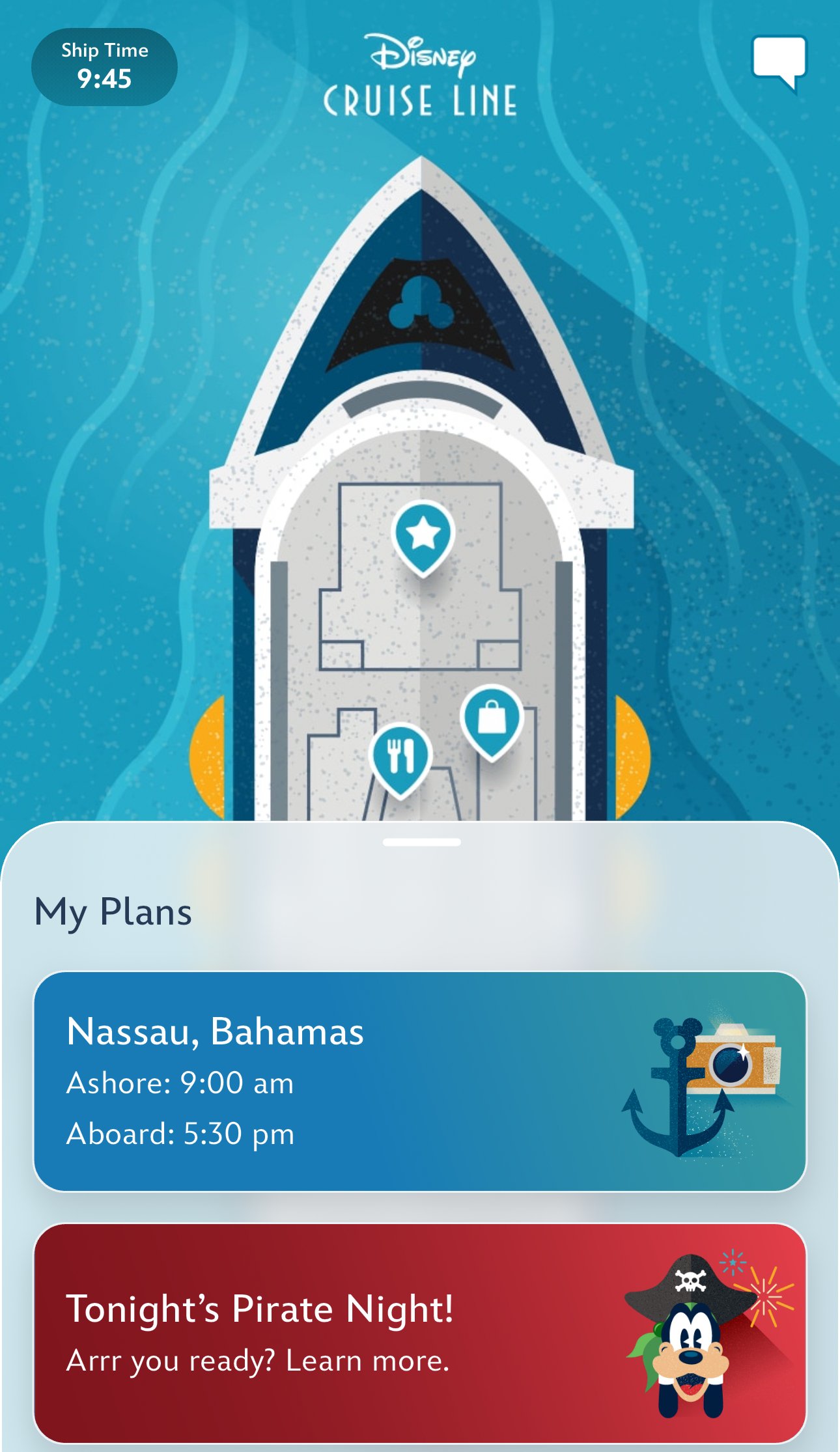
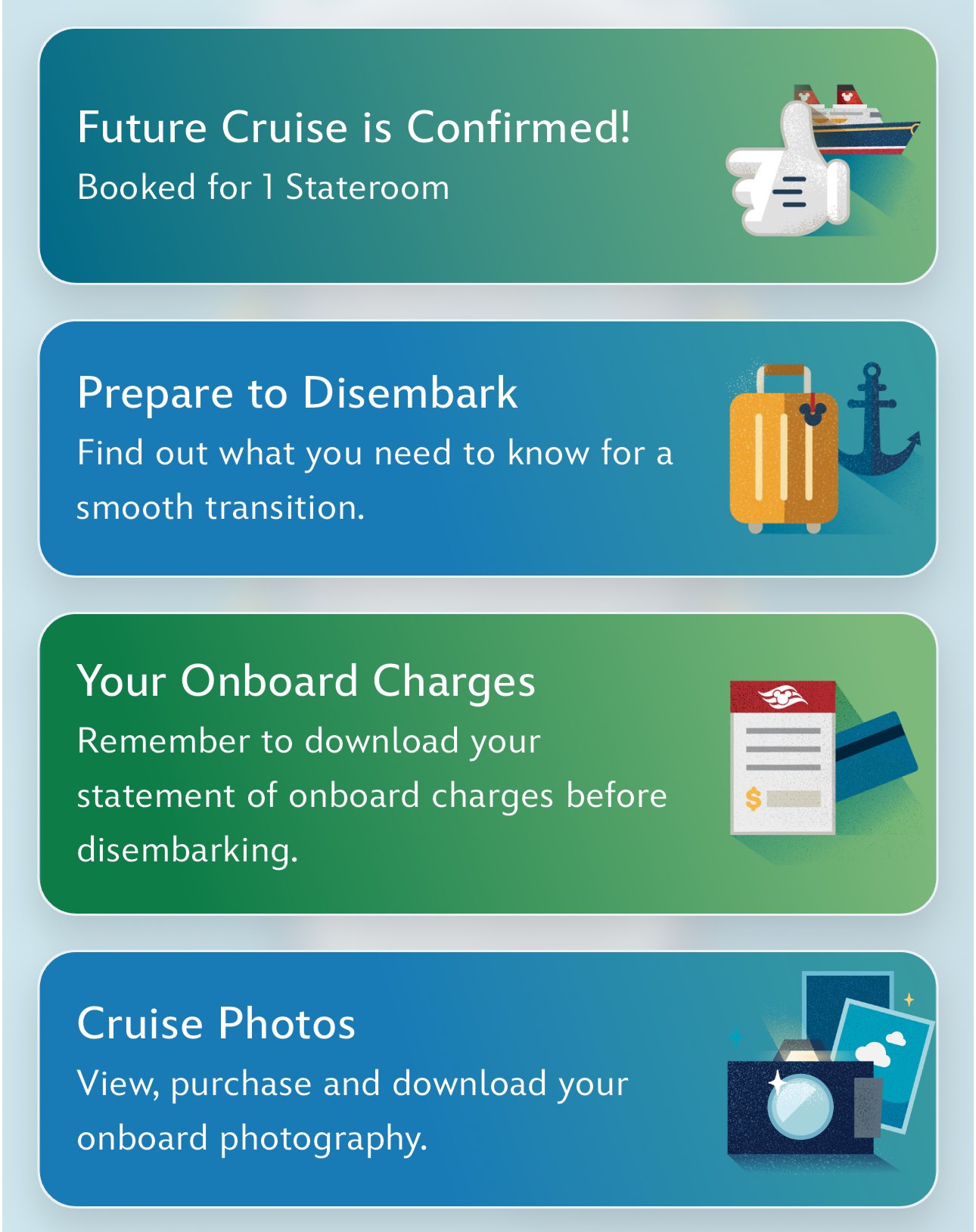
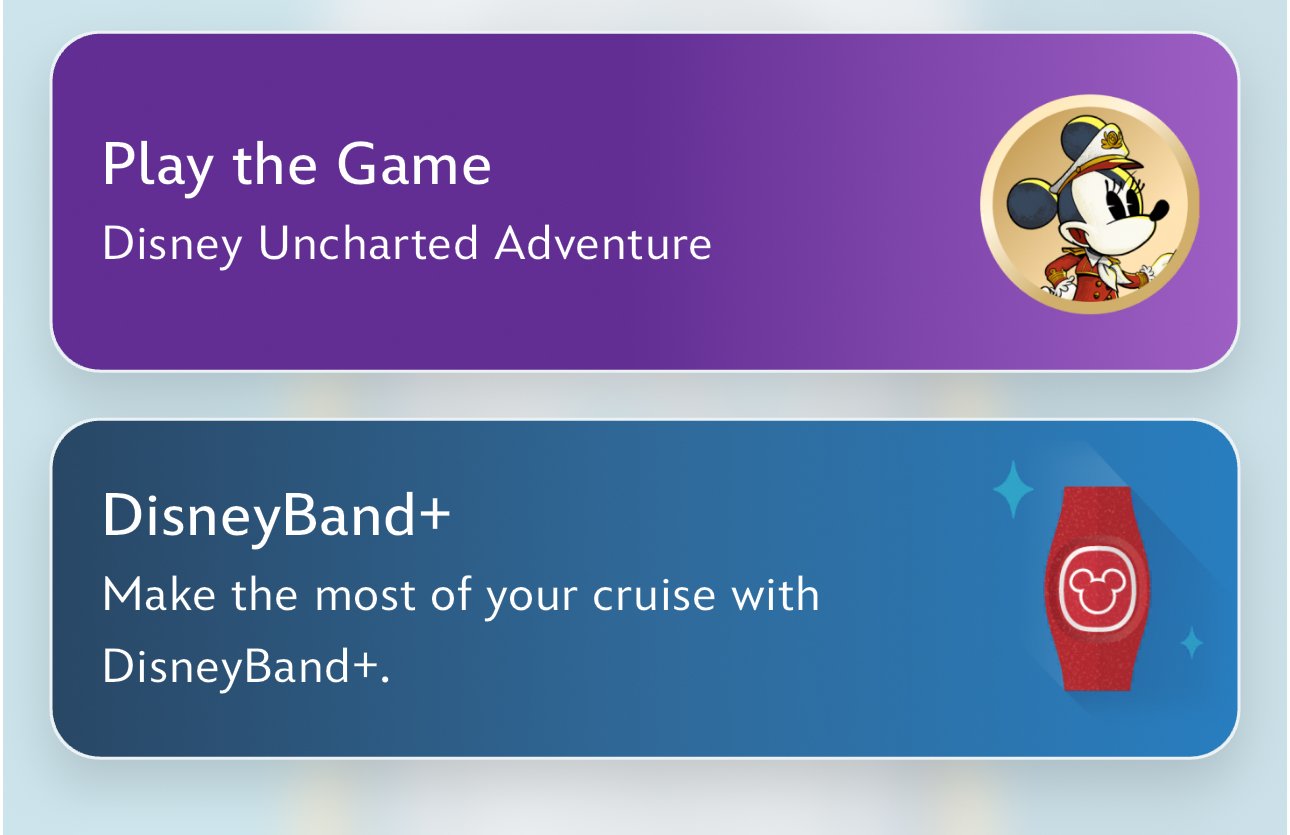
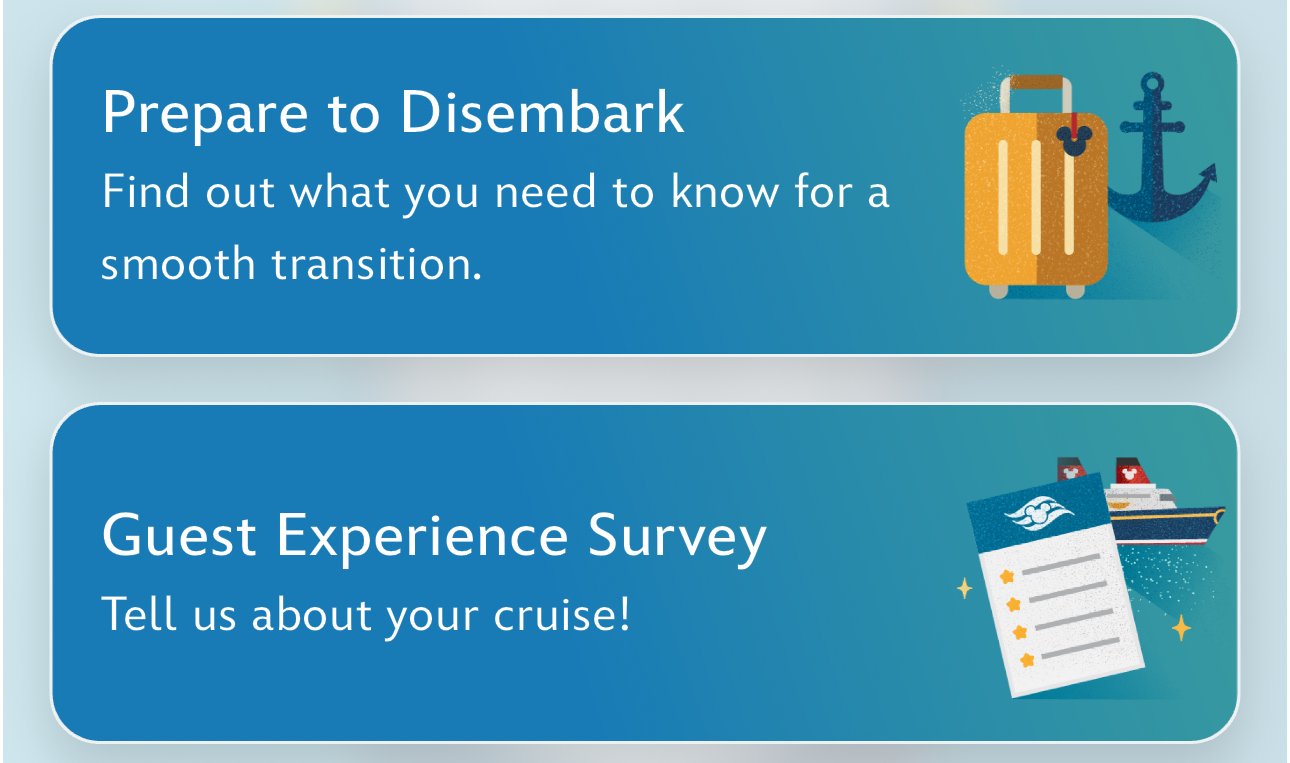
Fantasy May 2024
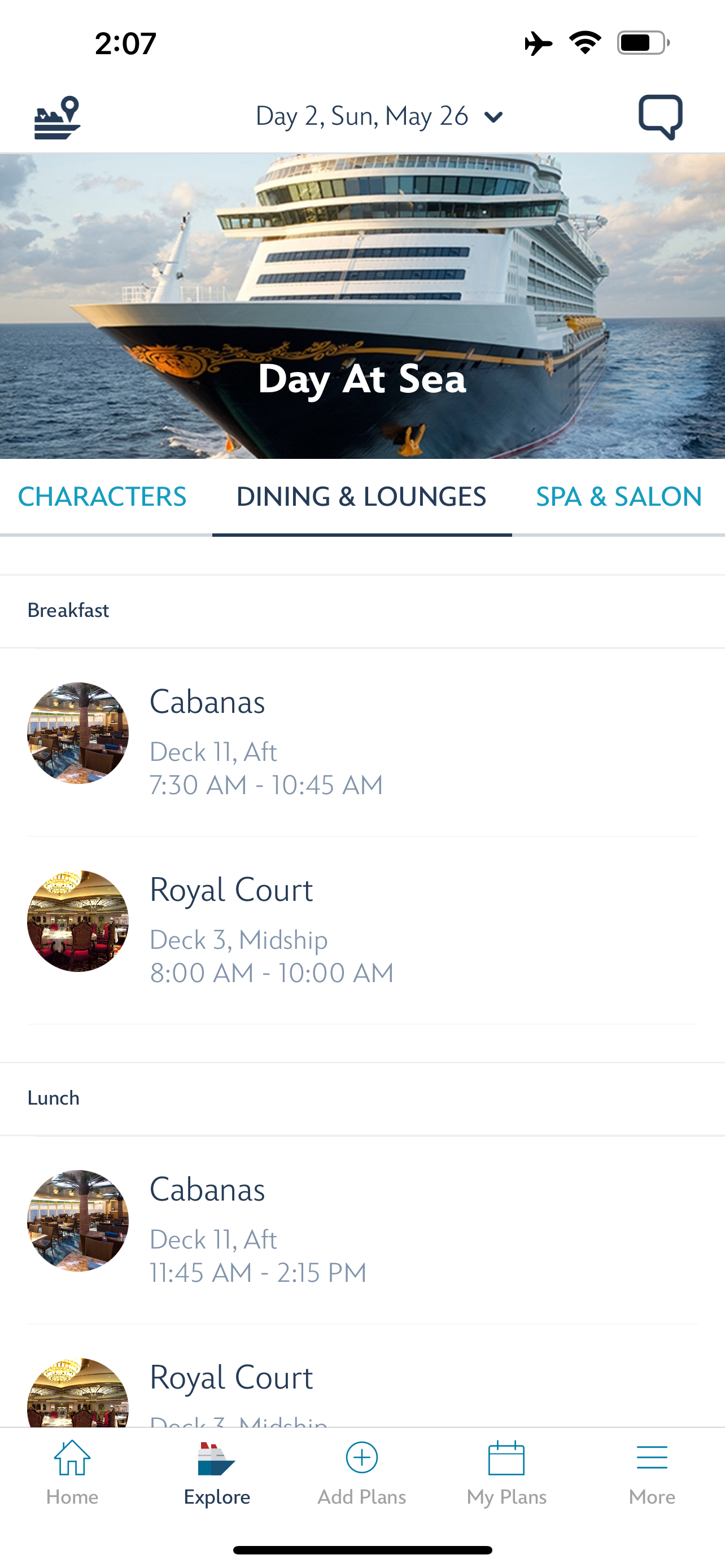
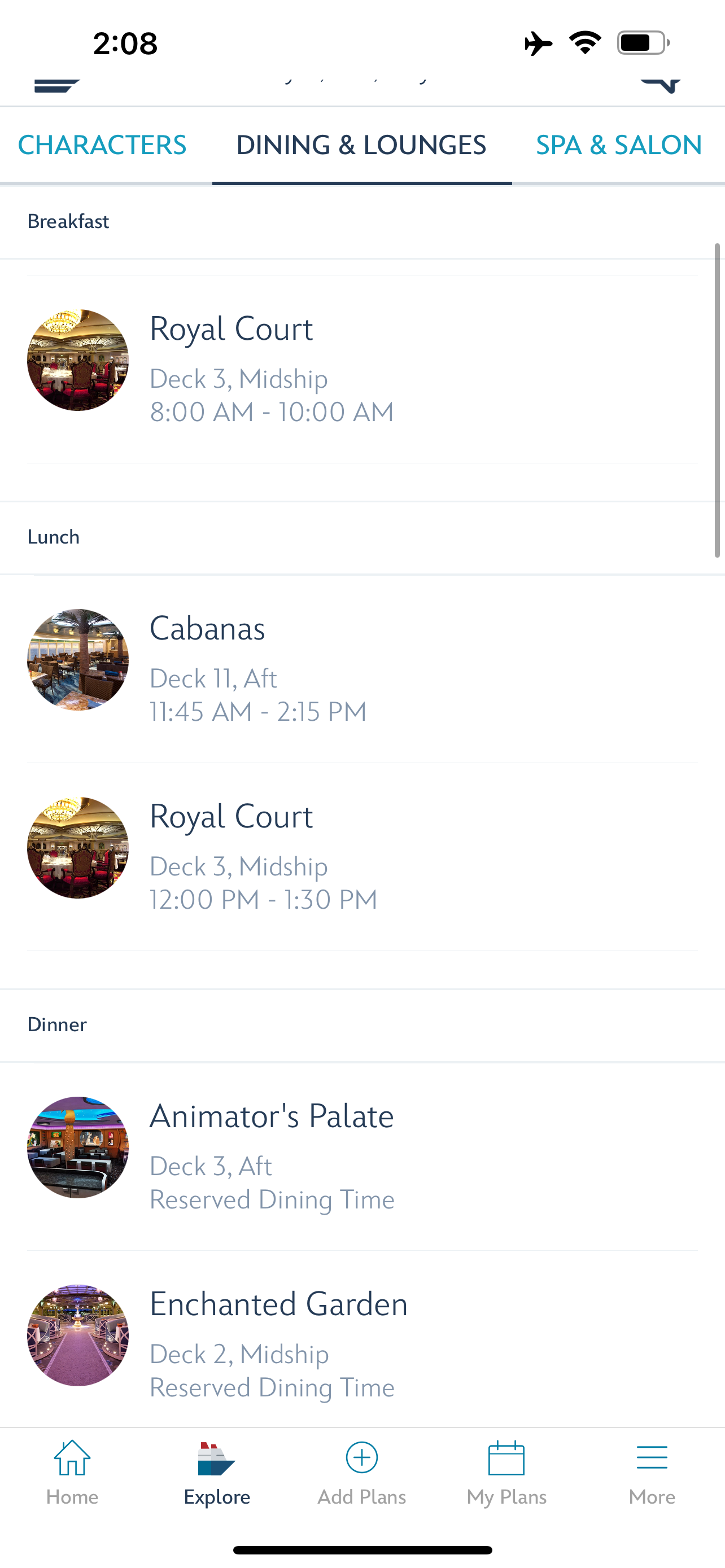

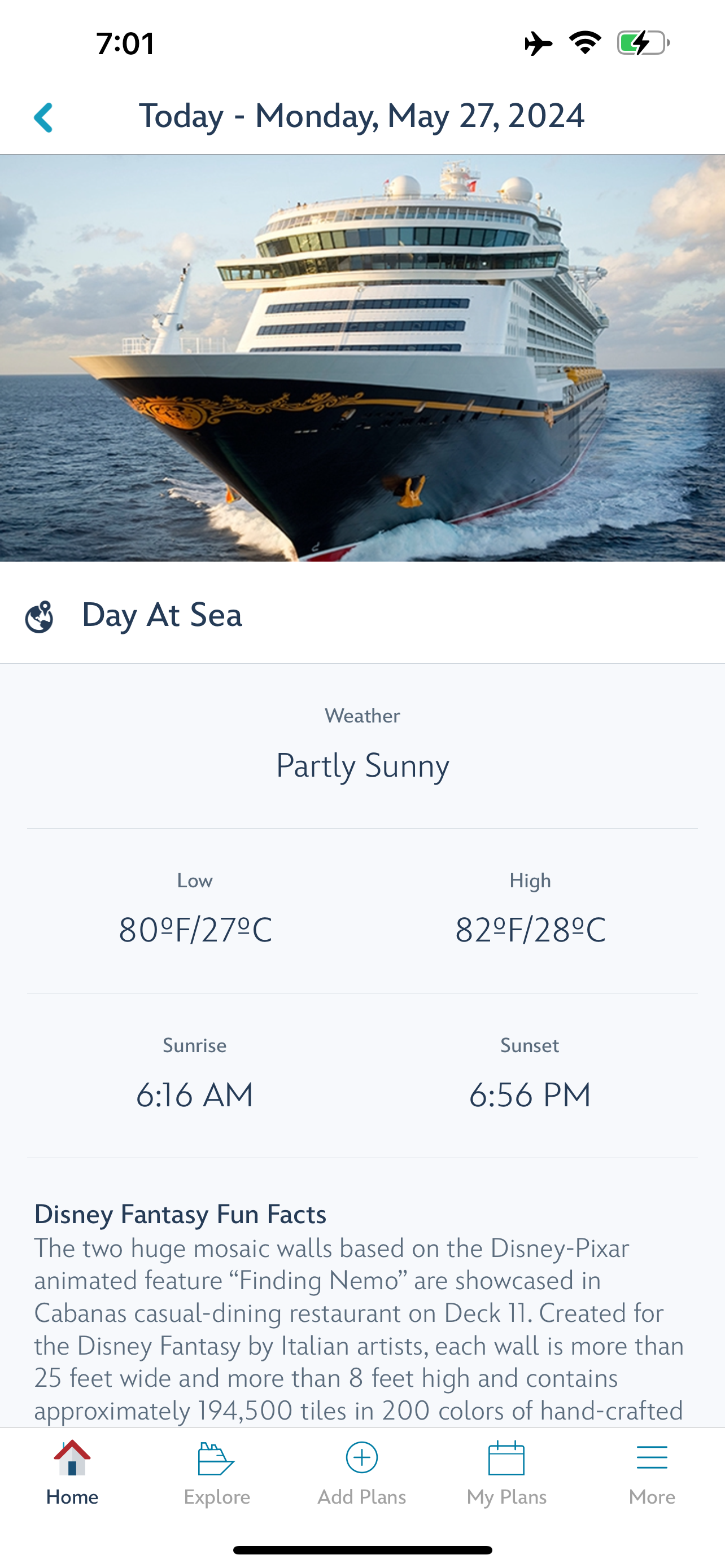
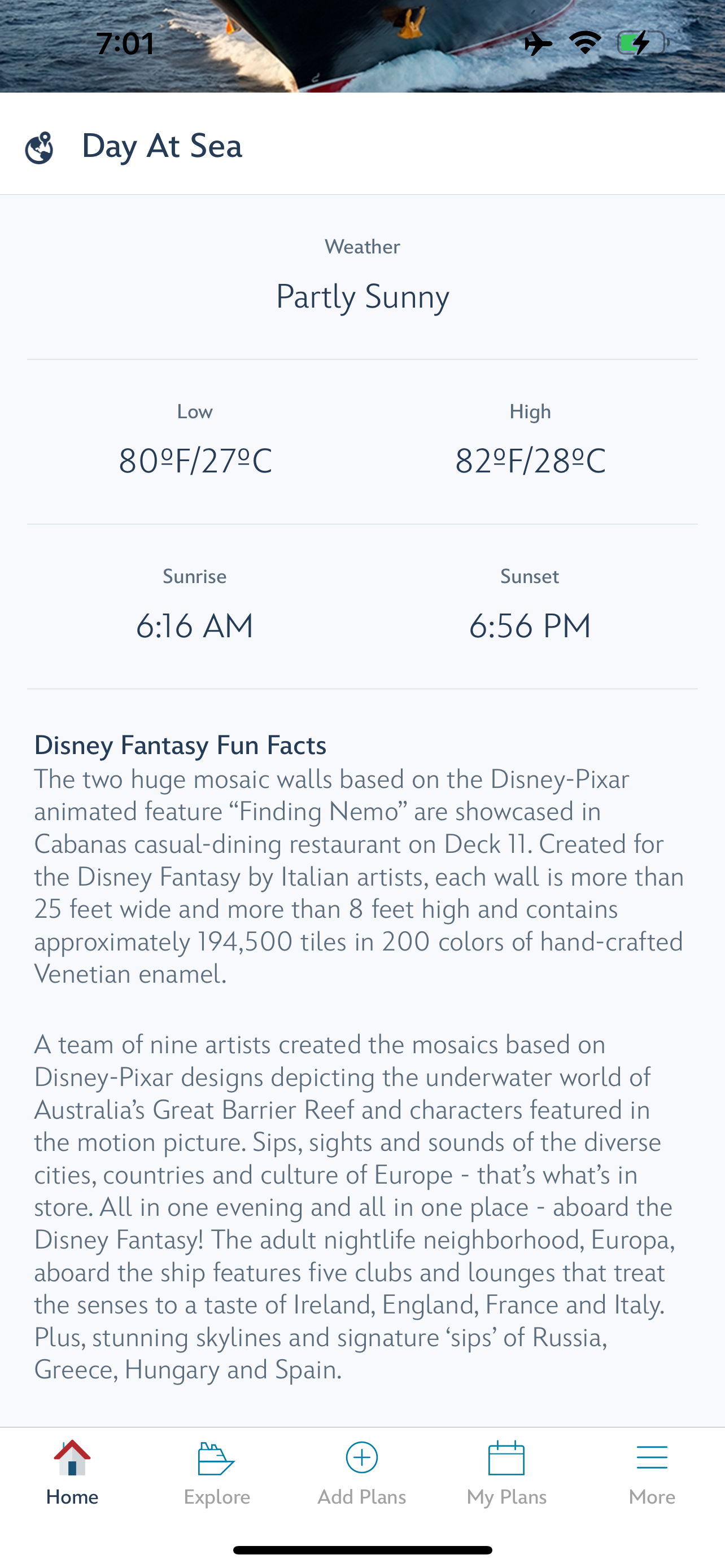
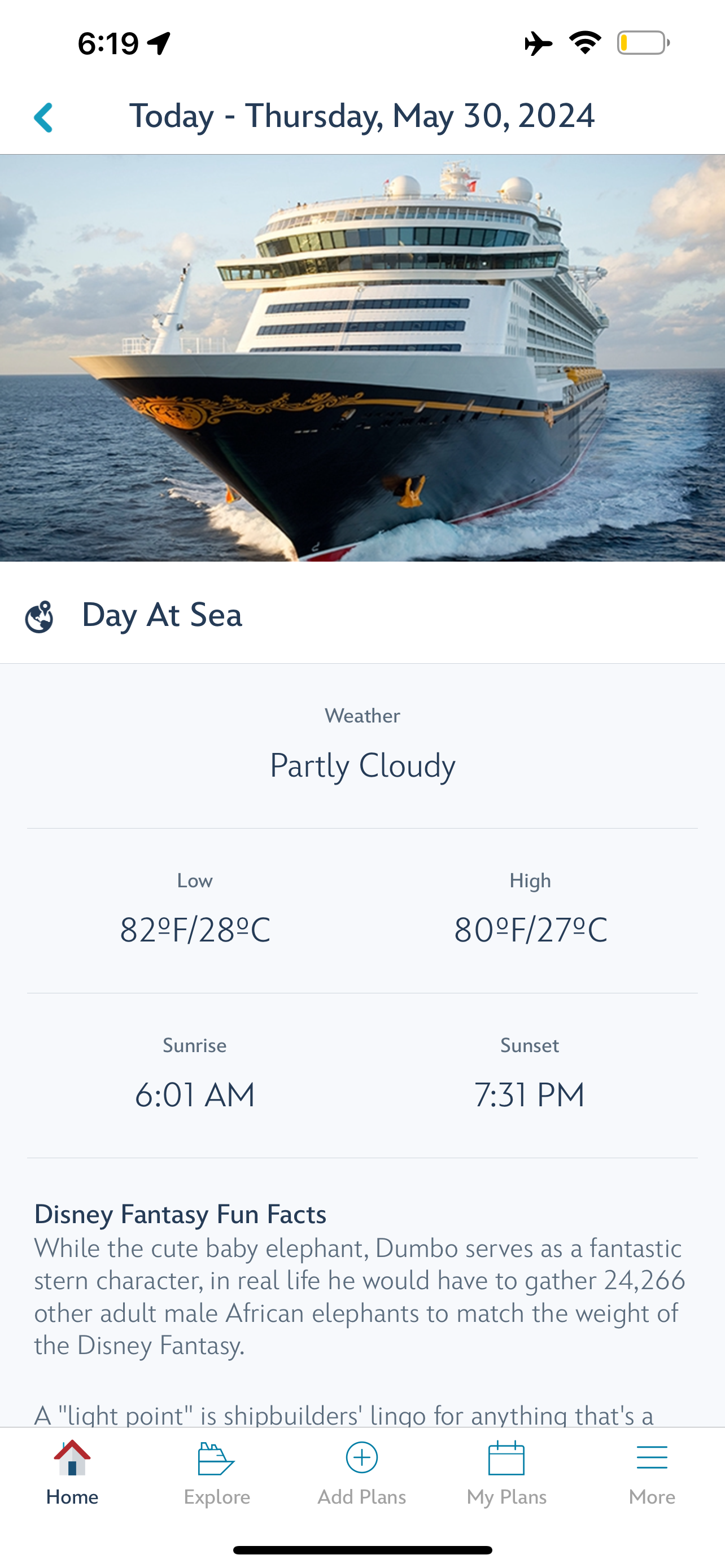
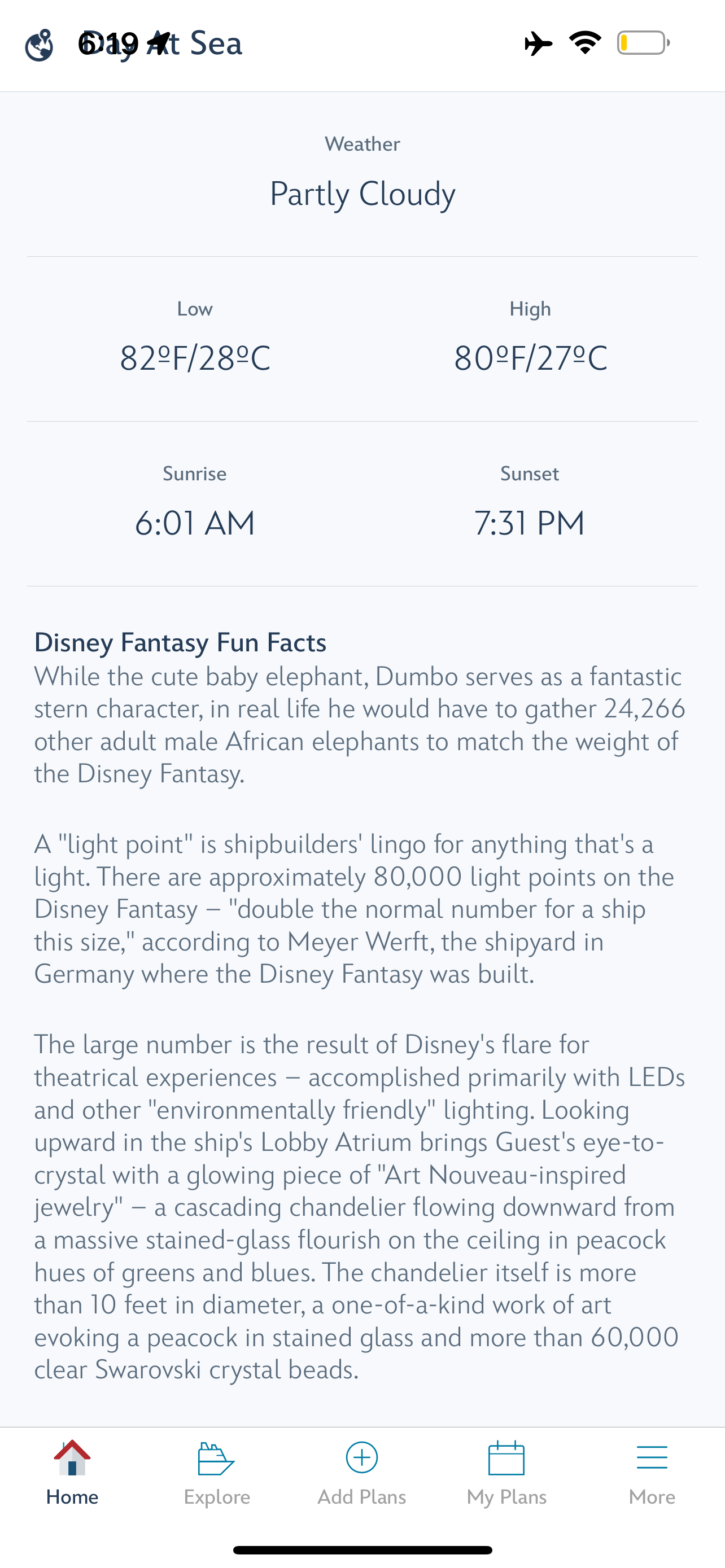
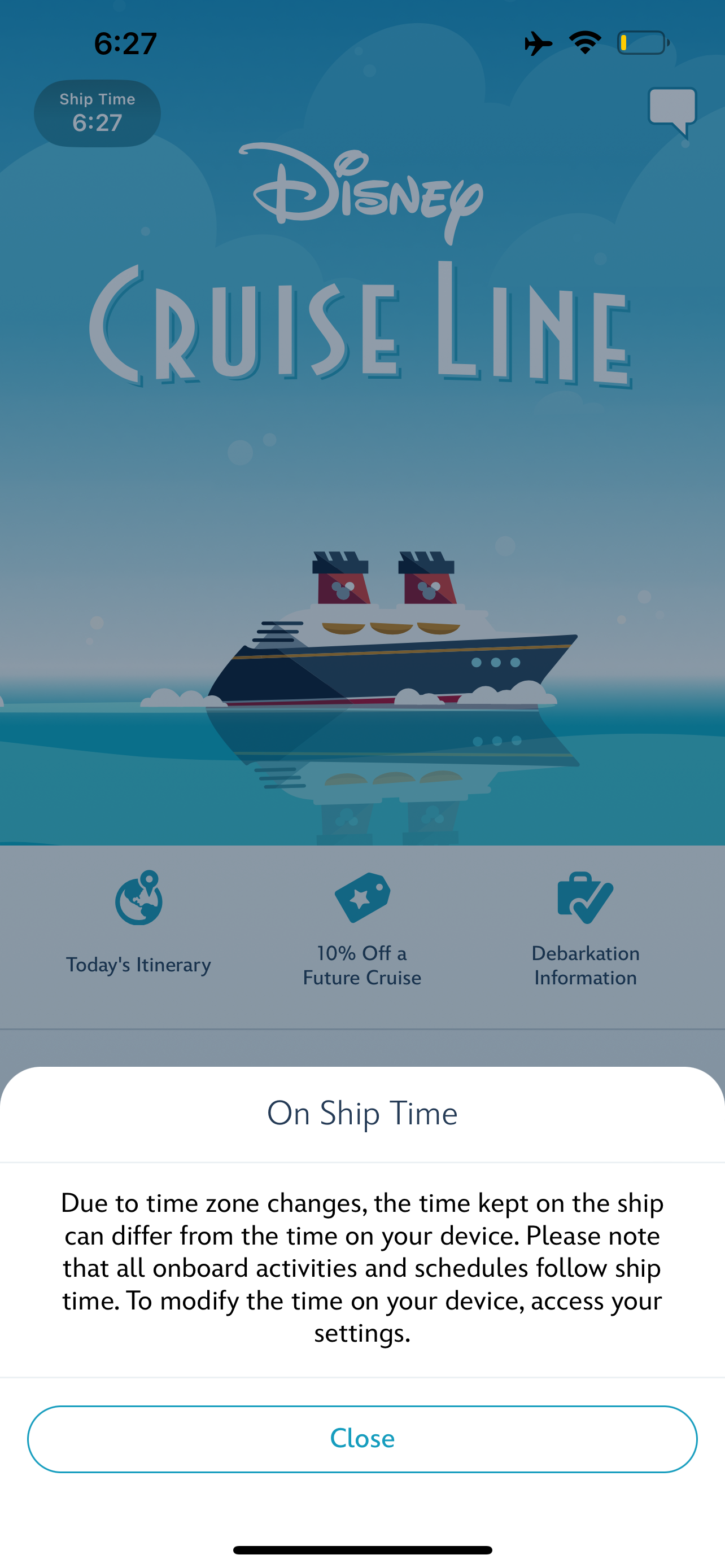
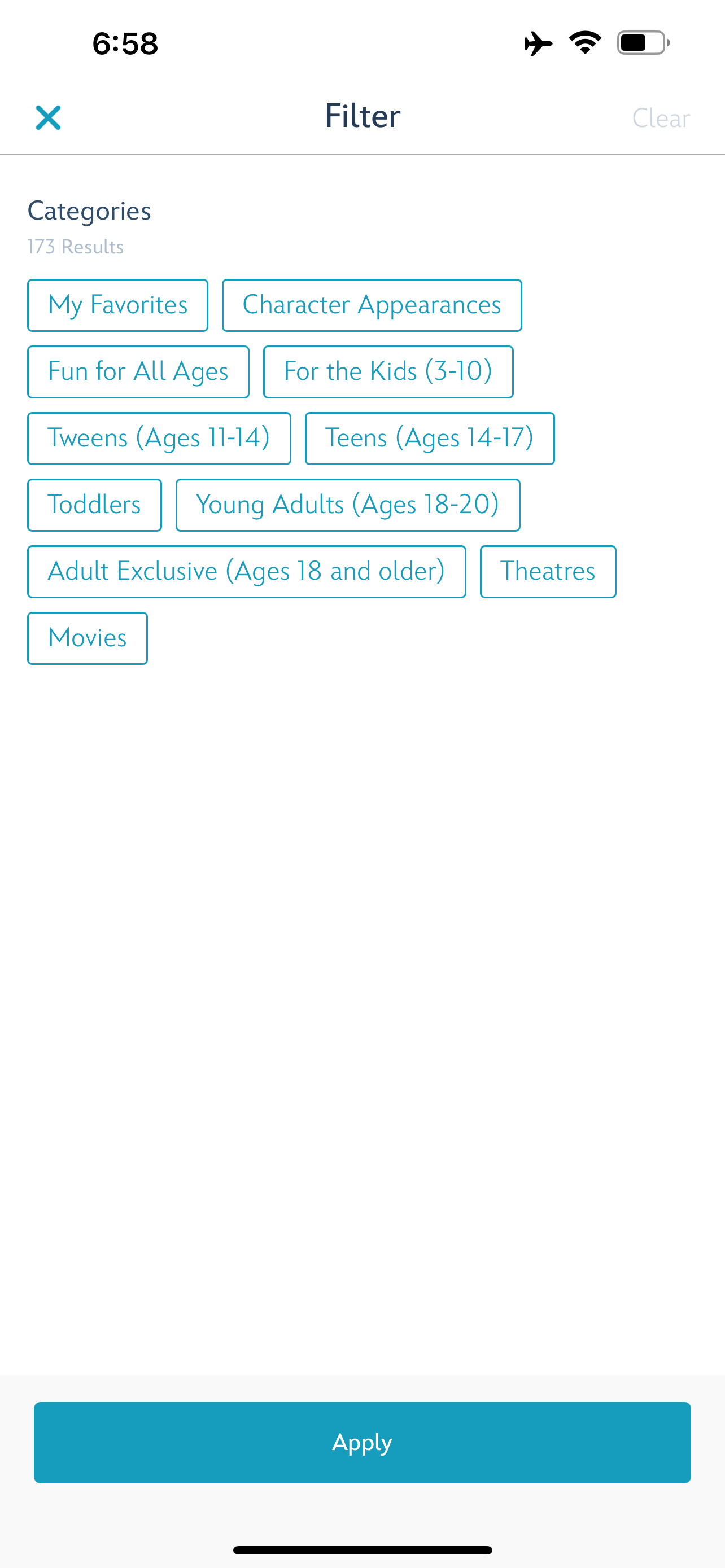
DCL Navigator App Information from App Store
Add even more magic to your Disney cruise! Download the newly enhanced Disney Cruise Line Navigator app and discover all the ways you can now use it—at home as well as on board!
When you’re at home and preparing to sail: Plan your ideal vacation, make payments, use My Online Check-In, explore and book activities, add our Protection Plan, ground transportation, change dining Seating and make special requests regarding dietary needs, accommodations for little ones, celebrations and more.
When you’re on board and sailing: Explore your ship from bow to stern with Deck Plans, learn about the ports you’ll be visiting with My Itinerary, easily view both favorite and booked activities with My Plans, and make the most of each day with access to your entire cruise schedule, which includes daily activities, entertainment listings and even restaurant menus. Plus chat with your friends, family and shipmates with Onboard Chat—one-on-one or in a group!
To use Disney Cruise Line Navigator, download the app and use it in many ways at home. Once you’re on board, simply connect to the ship’s Wi-Fi network—complimentary to app users only—and enjoy your cruise!
AT HOME
Get Ready to Cruise
Retrieve your reservation so you can review details including required documents, make payments and more.
Use My Online Check-In to fill out your cruise documents and register kids for youth clubs.
Explore activities and entertainment.
Book your favorite activities, including Port Adventures, Adult Dining, Onboard Fun, Spa & Fitness or Nursery.
Keep or change your dinner Seating assignment.
Add or edit Vacation Protection Plan and Ground Transportation.
View your Air Transportation.
Make Special Requests, including requests for special diets, accommodations for little ones, celebrations and more.
ON BOARD THE SHIP
Enhance Your Experience
View onboard activities across your entire voyage.
Plan your day, from shows to shopping.
Review your ports of call and at-sea days.
Read details about activities that interest you.
Check menus before dinner—kids’ menus too—and easily access your dining schedule.
Check out the latest offers and specials.
Save favorite activities in one convenient list.
View booked activities, including Port Adventures, Adult Dining, Onboard Fun, Spa & Fitness or Nursery.
Find Disney Characters throughout the ship.
For assistance, visit our new Help Center.
Know Where to Go
Explore your ship deck by deck, from bow to stern.
Find locations of the activities you want to do.
Stay in Touch
Use Onboard Chat to stay connected to your family, friends and shipmates.
While aboard your cruise, chat one-to-one, or with multiple friends and family members at once.
Use our wide array of Disney emoticons to express yourself as you chat.
Download the Disney Cruise Line Navigator and get started!
Note: Onboard Chat requires you to provide your full name, stateroom number and birthdate in order to use it. Children should always ask their parent or guardian before using Onboard Chat. Control access by children with the permissions feature.



















